จับคู่อุปกรณ์ Bluetooth ใน Windows
ก่อนที่คุณจะเริ่ม ตรวจสอบให้แน่ใจว่าพีซี Windows 11 Bluetooth For more info on how to check, see Fix Bluetooth problems in Windows. หากคุณต้องการความช่วยเหลือในการเพิ่มอุปกรณ์Bluetoothอุปกรณ์ของคุณไม่ได้ โปรดดูเพิ่มอุปกรณ์ลงในWindowsพีซี
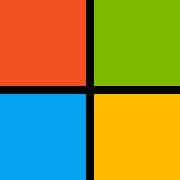
เปิด Bluetooth หลังจากที่คุณตรวจสอบว่าพีซี Windows 11 Bluetoothพีซีของคุณ แล้ว คุณจะต้องเปิดใช้งาน โดยใช้วิธีดังต่อไปนี้: ใน การตั้งค่า
เลือก >การตั้งค่า> Bluetooth & อุปกรณ์ อื่น Bluetoothเริ่มต้น
ในการตั้งค่าด่วน
เมื่อต้องการค้นหาการตั้งค่าด่วนBluetoothการตั้งค่าอย่างรวดเร็วให้เลือกไอคอน เครือข่าย ที่อยู่ถัดจากเวลาและวันที่ทางด้านขวาของแถบงานของคุณ เลือกBluetooth เพื่อเปิดใช้งาน หากเปิดอยู่โดยไม่มีอุปกรณ์ใดๆ Bluetoothอยู่ อาจปรากฏเป็นไม่ได้เชื่อมต่อ
ถ้าคุณไม่เห็นแอปBluetoothในการตั้งค่าด่วน คุณอาจต้องเพิ่มโปรแกรม ดูข้อมูลเพิ่มเติมได้ที่ เปลี่ยนการแจ้งเตือนและการตั้งค่าด่วนใน Windows 11
เมื่อต้องการจับคู่Bluetoothอุปกรณ์ เปิดอุปกรณ์ Bluetooth ของคุณและทำให้ระบบสามารถมองเห็นอุปกรณ์ดังกล่าวได้ วิธีตั้งค่าให้สามารถมองเห็นอุปกรณ์ได้จะแตกต่างกันไปตามอุปกรณ์ ตรวจสอบอุปกรณ์หรือเยี่ยมชมเว็บไซต์ของผู้ผลิตเพื่อเรียนรู้วิธีการ บนพีซีของคุณ เลือก เริ่ม>การตั้งค่า> Bluetooth &>เพิ่ม> Bluetoothเครื่อง เลือกอุปกรณ์ Bluetoothให้ปฏิบัติตามคําแนะนําเพิ่มเติมหากปรากฏจากนั้นเลือกเสร็จสิ้น โดยปกติอุปกรณ์ Bluetooth และพีซีของคุณจะเชื่อมต่ออัตโนมัติทุกครั้งที่อุปกรณ์ทั้งสองอยู่ในระยะที่สามารถเชื่อมต่อกันได้โดยเปิด Bluetooth ไว้
การเชื่อมต่อเครื่องพิมพ์หรือสแกนเนอร์แบบ Bluetooth เปิดเครื่องพิมพ์หรือสแกนเนอร์แบบ Bluetooth ของคุณและทำให้สามารถมองเห็นได้ วิธีตั้งค่าให้สามารถมองเห็นอุปกรณ์ได้จะแตกต่างกันไปตามอุปกรณ์ ตรวจสอบอุปกรณ์หรือเยี่ยมชมเว็บไซต์ของผู้ผลิตเพื่อเรียนรู้วิธีการ เลือกเริ่ม>การตั้งค่า> Bluetooth & เครื่อง>เครื่องพิมพ์&สแกนเนอร์>เพิ่มอุปกรณ์ รอสักครู่เพื่อให้ระบบค้นหาเครื่องพิมพ์ในบริเวณใกล้เคียง เลือกเครื่องพิมพ์ที่คุณต้องการใช้ แล้วเลือกเพิ่มอุปกรณ์ ถ้าคุณพบปัญหาในการติดตั้งเครื่องพิมพ์หรือสแกนเนอร์ของคุณ ให้ดู แก้ไขปัญหาเครื่องพิมพ์หรือ ติดตั้งและใช้สแกนเนอร์ในWindows

Write a Comment